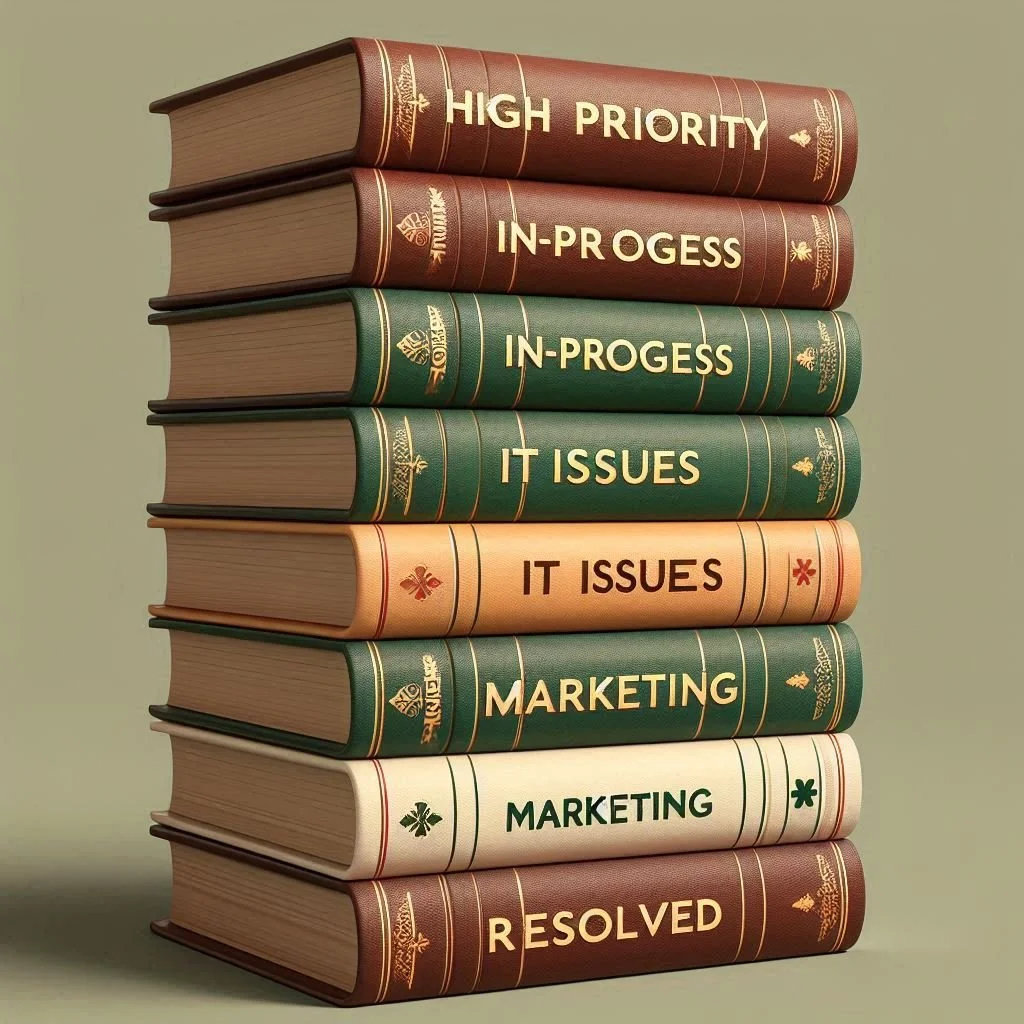How colour coding emails makes you more money!
In Outlook, you can colour code emails using a feature called categories. Many of us have overlooked this functionality in the past, so much so that Microsoft has almost entirely removed it from their ‘New Outlook’. Luckily though, we can still access most of the categories feature within ‘Outlook Classic’.
So why does this underrated feature make us more money as a business?
The Answer? Follow Up
But that is not why you are here, you want to know the how, and THAT is what this post is about. Welcome to how to use categories in Outlook Classic to make more money for your business. A follow up to my first post on how to organise your email’s folder structure.
Why use Categories?
‘If we already have a good folder system for our inbox, why would we even need to colour code our emails?’ is a question I hear regularly. The reason is clutter. You need to think of categories as universal folders that do not require navigating to but can be displayed anywhere. Categories can take the place of additional sub-folders that would, if implemented, unneccessarily obfuscate and segregate the view of your inbox.
Lets say you sort your emails by priority but you are already two folders deep with a main folder for ‘Review’ items, and then another sub-folder for ‘Invoices’ that are to be reviewed. You could in theory further delineate the high and low priority invoices into even more sub-folders labelled as ‘High Priority’ and ‘Low Priority’, but not only would that add yet another layer of complexity to the folder system and make it harder to navigate, but now you can now only see one priority level of invoices at a time; not a great solution.
Instead if you were to use categories, you could mark ‘High Priority’ emails as a red colour and ‘Low Priority’ emails with a yellow colour. With this solution, you can still delineate which invoices are the most important while being able to see all the invoices at once, and have an easier time navigating your inbox. That sounds like a win, win, win to me.
Now… You may be thinking, ‘Don’t most email providers have an option to select if an email is high or low priority?’. Yes, you are correct, but this is on the sender’s end, not the receiver’s end. If you want to mark an email as low priority after receiving it, unless you have a custom application for your email and are not using the standard ones, that is not something you can do.
This however, is just the introduction to explain the key differences between folders and categories, we are still yet to show the money making power of this feature!
How Can Categories can help you?
If life and business was easy, follow up work would not exist. We would not have to chase invoices or credits, or have to constantly check in with contractors and their progress, or have to remind employees about meetings and events, etc. Follow up work never ends and eats into your time as a business owner. But what if you didn’t do it? If you decided not to follow up or you forgot to, it is one of the fastest way to lose money in your business since invoices will not be paid, you will not get money back for credits, work that was meant to take three months takes six, etc. So what is the solution? Categories AGAIN!
While Outlook and many other email providers offer an actual ‘Follow Up’ feature that we could use to flag emails for follow up, it offers very little of the nuance that a real business needs; the type of nuance that the categories feature is capable of. The way categories achieves this level of nuance is by having a multitude of different categories available to you, that can all be used for unique purposes and applied at the same time as each other for even further depth. Let’s discuss some of the options available.
Unresolved, In-Progress and Resolved:
This is the most common use for colour coded categories I see. Both because it can be used universally across a whole host of email types and because it is simple and useful. The idea behind this strategy is to create a simple way at a glance to tell if something has been dealt with or not.
This could be team related, allowing people from within a team know what has and has not been done, with the in-progress representing that someone has started working on it. It could also be used when dealing with customer complaints or supplier issues. In this version, ‘Unresolved’ would represent an email that has not been responded to by the other party. The reason I use that language specifically, is often times you may need to follow up more than once to get responses, and which case this would not be ‘In-progress’ and depending on the email require more or less attention than an email that has received a response. ‘In-Progress’ would represent an engagement with the other party but no finalised solution. And finally ‘Resolved’ would be once an email thread is complete an a resolution has been found.
The standard colour set up for this is the classic: Red, Yellow and Green. If you are using ‘High Priority’ and ‘Low Priority’ this may get confusing however. There are two options to resolve this:
1.) You create multiple different categories for the same colour that use a different name (yes you can actually do this)
2.) You use alternate colours for one of them so they do not contradict.
For me, I prefer doing option two and setting my Unresolved, In-Progress, and Resolved categories, to Purple, Orange and Green respectively. Initially it will take some time to get used to since everyone is used to the traffic light system, but it will not take you long to adjust. The reason I don’t change the High and Low Priority categories, is because red represents urgency and impulse which is exactly what High Priority is. Its the same reason why notifications for any social media platform uses red.
This strategy is another simple use for categories but builds on the framework of our folder systems and other category implementations.
So now just looking at one folder; you will be able to focus exclusively on invoices that need reviewing and see immediately which ones are high or low priority and know exactly what stage of completion they are in, all without adding any additional clutter to your inbox.
Email Type Categories:
If you chose the ‘Action Orientated Sorting’ folder system from my first post, this is an option to add clarity to what emails are coming through your feed. This is a simple use case, but a great one to create clear visual cues for which emails are which type.
While you can use any colour system you wish, these are some starting options for you I see commonly:
Blue: Invoices or IT issues
Orange: Marketing emails or announcements
Grey: Accounting, Tax or Admin
Green: Payments or Credits
Purple: Contracts, Offers or Opportunities
There will be more to add to this post, but for now I wanted to get this out and available.
Best of luck with your inboxing journey, and lets organise!
Cheers,
Nathan.